This article covers the shipping rates calculation based on Shipping Zones using WooCommerce Table Rate Shipping Pro. With the help of this article, you will be able to set up shipping rules for each shipping zone and calculate shipping cost based on product weight, quantity, price, and many other factors.
John’s Shipping Scenario
WooCommerce allows store owners to set up Shipping Zone, by default. Using WooCommerce Shipping Zones store owners can group shipping destinations together. However, one of our customers came up with a request regarding Shipping Zones. According to John, who owns an online electronic store in California, USA,“ I set up shipping zones with the specific zip codes that I need to incorporate. But I am not able to configure shipping rates based on my shipping zones. Can you please assist..? ” According to John, his store offers to ship to mainly California, Nevada, and Texas. Yet, he has different shipping rates among these regions for different ZIP codes. This is mainly due to the difference in the demand from some of the regions. So, based on high demands, John provides discounted rates in the following regions.
- All of California
- Texas (ZIP Codes 75001-75030)
- Nevada (ZIP 89110-89130)
He provides a Standard Shipping of $15 as a flat-rate for all the orders up to 10 lbs. Once this weight is exceeded, he charges $0.5 for every additional unit weight. Besides these regions, there are some other regions where he charges slightly higher shipping rates. According to him, he charges a Standard Shipping of $17 as a flat-rate for all the orders up to 10 lbs. And for every additional unit weight added after 10 lbs, he charges $0.75 from his customers. These shipping rates are mainly for the following regions.
- Texas (ZIP 75040-75060)
- Nevada (ZIP 89130-89150)
So based on the customer demands, John had his shipping divided into the following Shipping Zones.
- Zone 1 covering all of California
- Zone 2 covering the ZIP codes 75001-75030 in Texas
- Zone 3 covering the ZIP codes 89110-89130 in Nevada
- Zone 4 covering the ZIP codes 75040-75050 in Texas
- Zone 5 covering the ZIP codes 89130-89150 in Nevada
Configure Shipping Zone based rates
John can easily configure his shipping rates using WooCommerce Table Rate Shipping Pro. Configuring this scenario requires simple steps that we will cover in this article.
Create Shipping Zones
John has defined his specific shipping destinations for which he wants to calculate shipping rates. To configure the shipping zones, we visit the WooCommerce Settings on the WordPress website and find the option to create shipping zones under the Shipping tab. The image below shows where you can find the Shipping Zones.
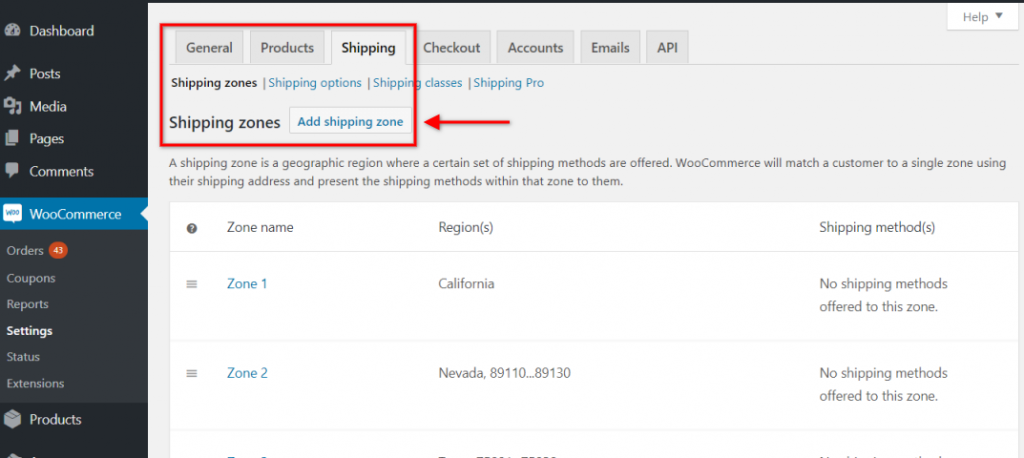
You can create a new shipping zone by clicking on the Add Shipping Zone option. After clicking this option, you can provide the details like Shipping Zone Name, the regions that will be included in this region, the shipping method for this zone, etc. The below image shows one of John’s Shipping Zones for California.
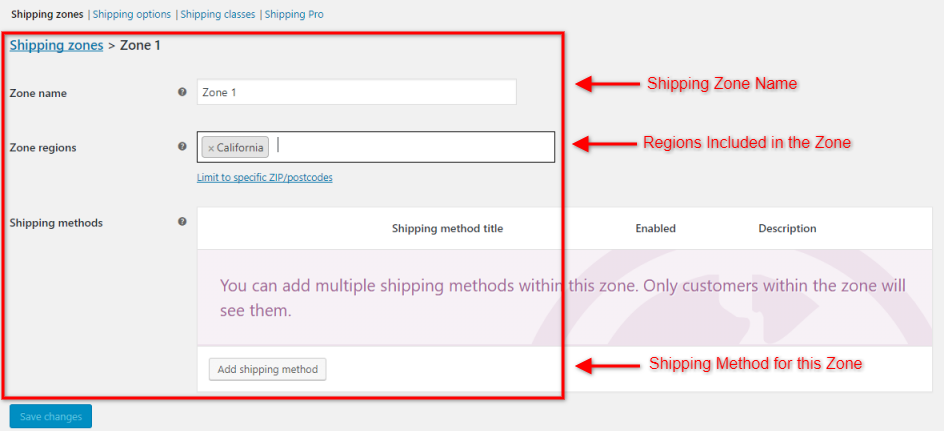
John can configure all the shipping zones based on his requirements in a similar manner as shown in the above image. After configuring all the shipping zones, his shipping zones would be similar to the shipping zones shown in the image below.
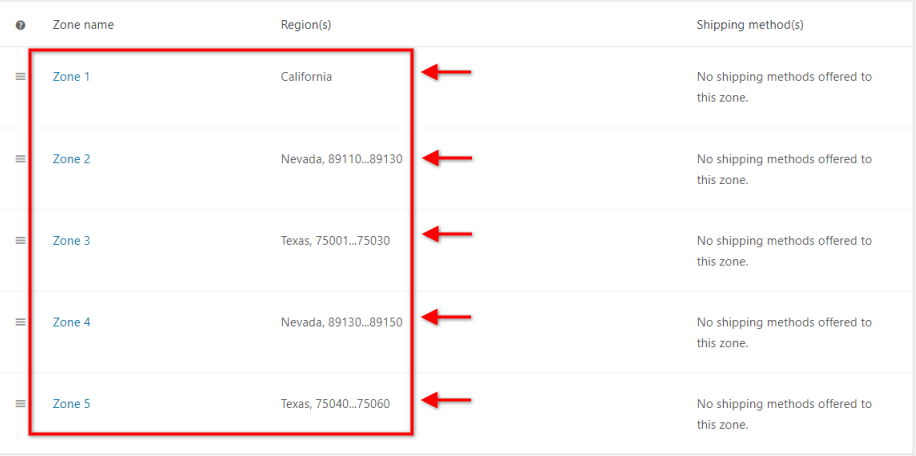
One thing worth noticing in the above image is the Shipping Methods for each zone. Since we want to configure shipping rules inside WooCommerce Table Rate Shipping Pro plugin, we have not set up any shipping methods here. Hence, after creating the shipping zones, we can move forward with the plugin configuration.
Configure plugin settings
With all the shipping zones set, now you need to set up WooCommerce Table Rate Shipping Pro plugin. From the Settings tab in the plugin settings, enable the Enable this Shipping Method option. This will allow the plugin to show shipping rates on the cart page.
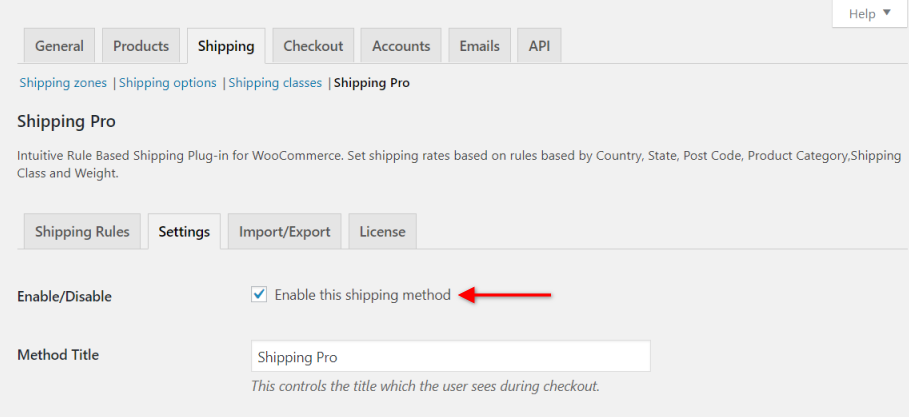
Now you need to select the Matrix Columns based on the business requirements. John wants shipping rules based on Shipping Zone and Product Weight, so he needs to select the following options,
- Method Title This field contains the name of the shipping method that will be visible on the cart page. In John’s case, this field will be Standard Shipping.
- Shipping Zone List This field will contain the list of shipping zones. It will contain values like Zone 1, Zone 2 and so on.
- Weight This field is used to give weight limits. It contains the Minimum and Maximum Weight for which the rule will be applicable.
- Rates Based On This field contains Weight, Item, and Price. Since these rules are based on weight, its value will be set to Weight.
- Base Cost This field is used to give the flat-rate.
- Cost Per Unit This field is used to give shipping cost per unit value.

Once you select these fields, just save the settings. Now we can move ahead towards the shipping rules.
Create Shipping Rules
After configuring the basic settings of the WooCommerce Table Rate Shipping Pro plugin, the Shipping Rules tab will look something like the image below.
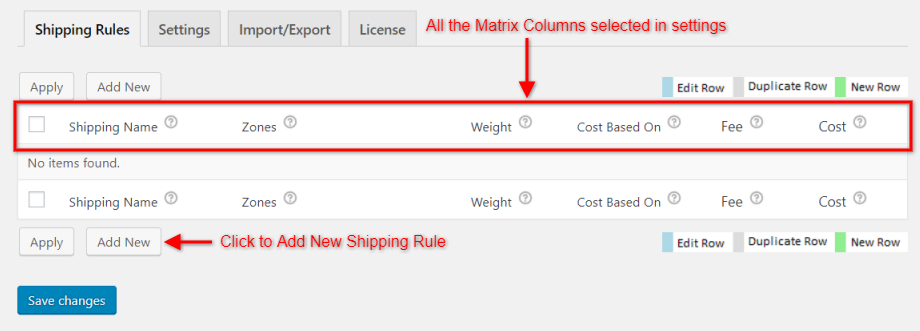
Now you can create shipping rules by clicking the Add New option. Based on John’s requirement, he wants:
- A flat-rate $15 Standard Shipping for Zone 1, Zone 2 and Zone 3 up to 10 lbs weight.
- A $0.5 per unit weight shipping cost for Zone 1, Zone 2 and Zone 3 after 10 lbs weight.
- A flat-rate $17 Standard Shipping for Zone 4 and Zone 5 up to 10 lbs weight.
- A $0.75 per unit weight shipping cost for Zone 4 and Zone 5 after 10 lbs weight.
After configuration, the shipping rules will look something like the image below.
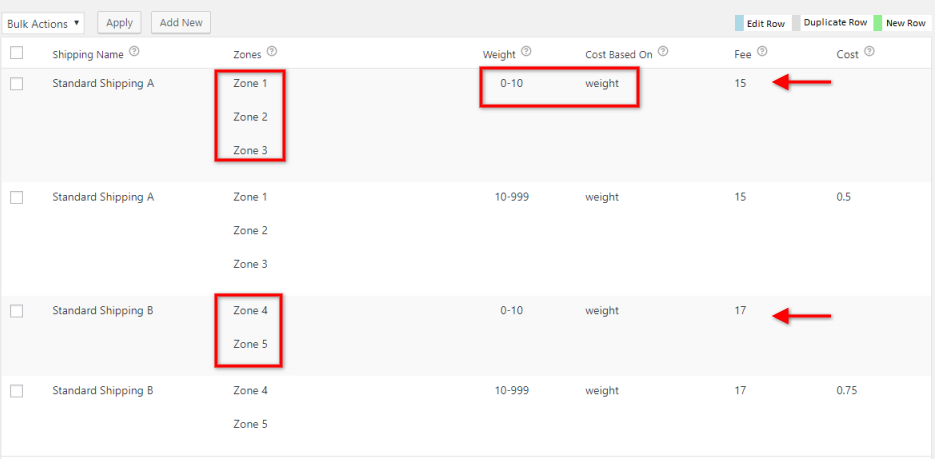
Now it is time to check whether the plugin calculates the shipping rates accurately on the cart page.
On the Cart Page
Let us try to add a product Shoes weighing 5 lbs in the cart and get the shipping rates.
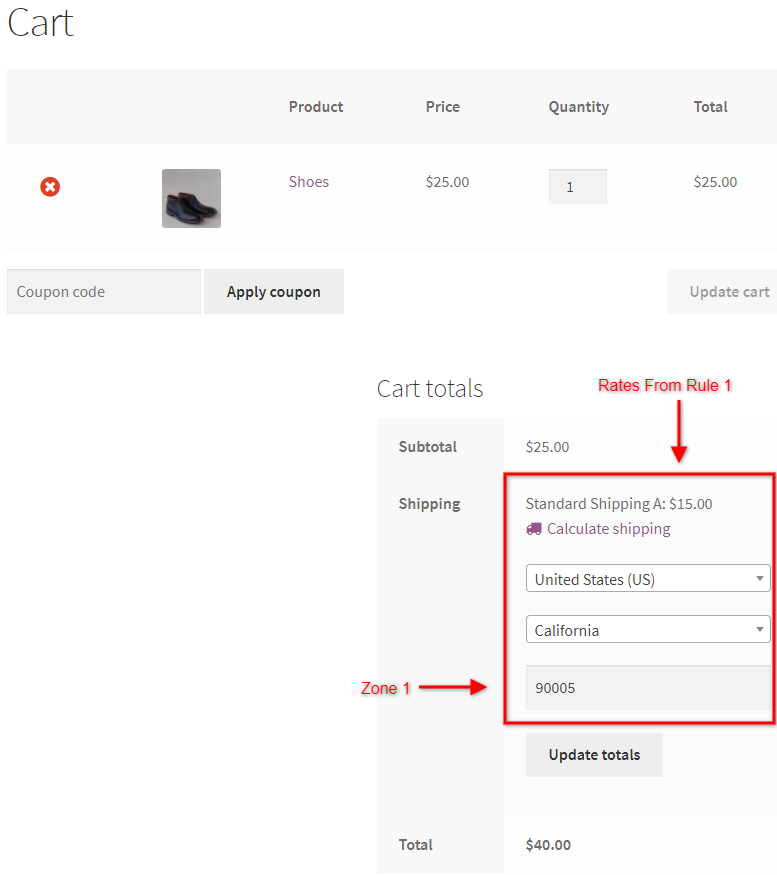
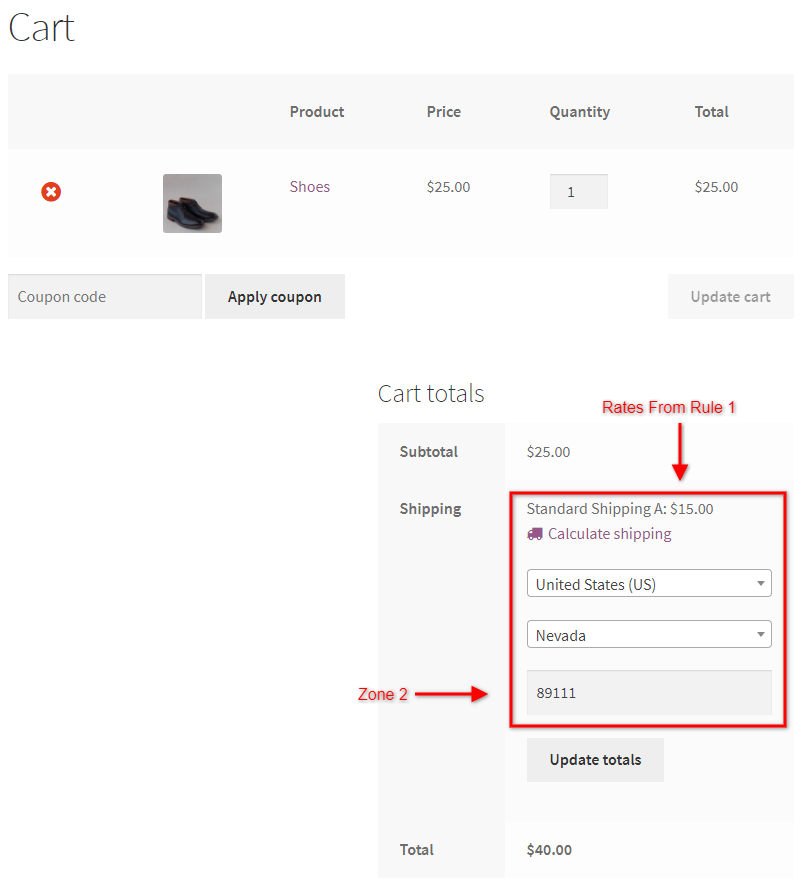
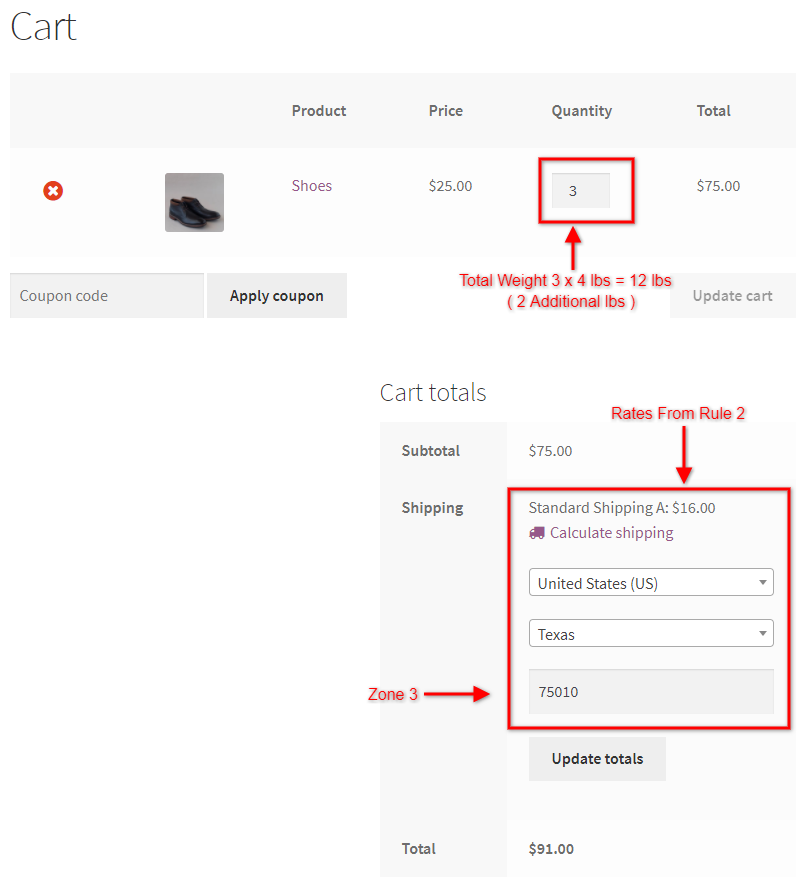
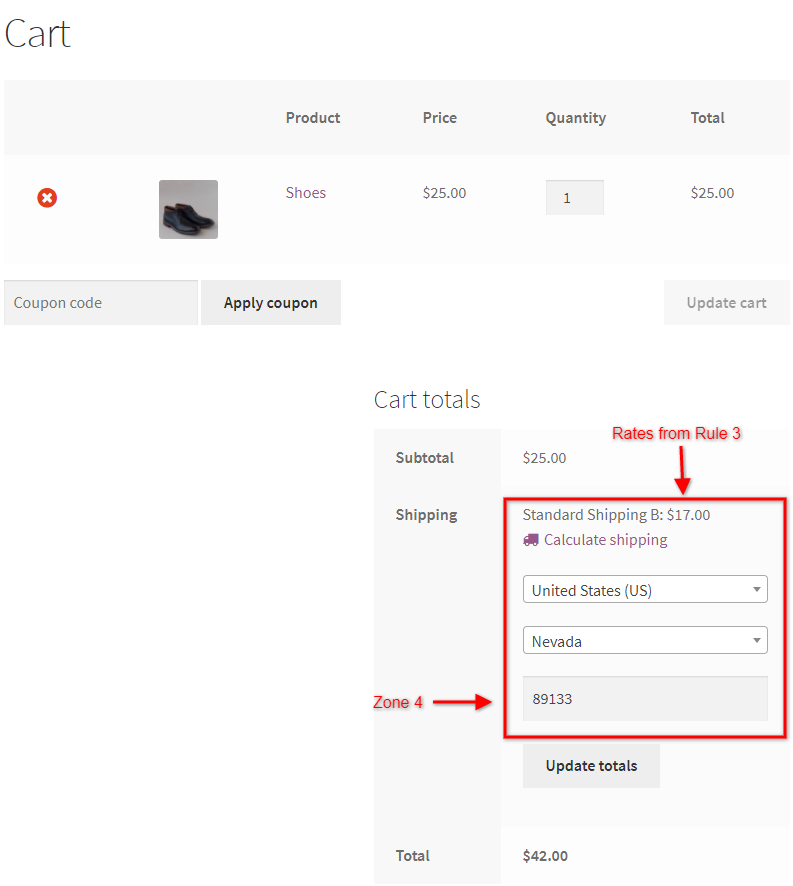
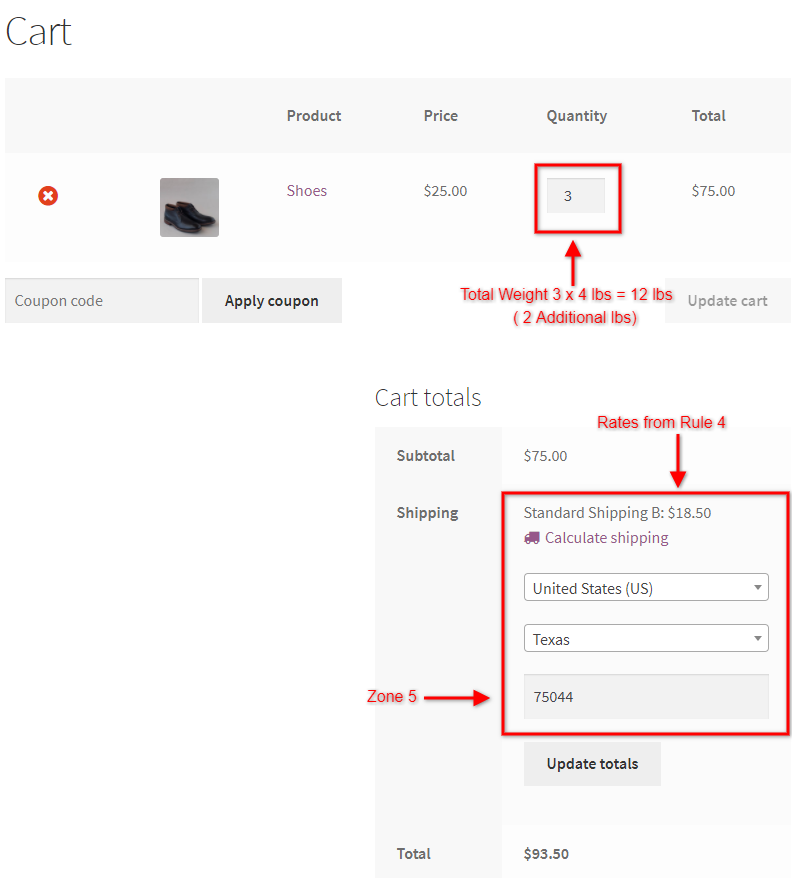
For an easier understanding, here is a video tutorial showing how you can configure the shipping zone-based shipping rules using WooCommerce Table Rate Shipping Pro plugin.
You can refer this video and create shipping rules based on your shipping zones.
Summary
So, this article shows easy steps to create shipping rules based on shipping zone using WooCommerce Table Rate Shipping Pro plugin. Using this plugin, a shipping scenario like John’s can be easily achieved. With the integration of parameters like product weight, quantity, cart price, the shipping classes, etc. it becomes very easy for store owners to personalize their shipping. This, in turn, helps the store owners to have more control over their shipping rates. That is why WooCommerce Table Rate Shipping Pro is one of the best shipping plugins when it comes to calculation shipping rates.
If you have any queries or issues about the plugin, I request you to visit the official WooCommerce Table Rate Shipping Pro plugin’s products page. Or if you face any difficulty in configuring the plugin, feel free to share your views in the comment section below. I will be more than happy to help you personalize your shipping rates using WooCommerce Table Rate Shipping Pro plugin.

