With WooCommerce Shipping Zones, users can configure the geographical regions they would like to Ship To. Also, the WooCommerceShipping Zones section allows store owners to set WooCommerce Shipping Methods which in turn are displayed during checkout based on the Destination Address entered by the customers.
What are WooCommerce Shipping Zones?
WooCommerce Shipping Zones are geographical regions that are used to categorize shipping areas. WooCommerce Shipping Zones allow users to provide shipping rates based on different zones. Using the WooCommerce Shipping Zones, shipping rates are dynamically calculated based on the Ship From address that is configured at the store level and the Ship To address which is entered upon checkout.
Create WooCommerce Shipping Zones
Follow the instructions below to create a WooCommerce Shipping Zone based on your shipping requirements.
- Visit WooCommerce => Settings => Shipping => Shipping Zones.
- Create a Single or Multiple WooCommerce Shipping Zones by clicking on Add Shipping Zone.

While setting up WooCommerce Shipping Zones, two main fields have to be configured. These help in assigning the WooCommerce Shipping Methods to a particular Shipping Zone, they are:
- Zone Name – Name the shipping zone based on your preference
- Region(s) – Select the areas where you ship and save it in the zone.
For example, for the USA Zone, you can select particular states or postcodes in the USA where you want to ship your products or the whole United States of America, to select all regions within the US.

- Click on Save Changes to enable shipping rate calculation based on the shipping methods which are applicable to that particular region.
WooCommerce Shipping Methods
You can display the shipping rates on the cart and checkout page using WooCommerce shipping methods. To set up different shipping methods follow the steps below.
- On the WooCommerce Shipping Zones page, select the shipping zone you want to set up.
- Click on Add Shipping Method.

- From the drop-down, select one of the following shipping methods:
- Flat Rate
- Free Shipping and
- Local Pickup

Based on the shipping requirement, you can choose from any one of the displayed shipping methods
Flat Rate Shipping:
Flat Rate is a fixed rate that is charged based on various parameters like:
- Product Type
- Destination/Shipping Address
- Product Weight
- Product Dimensions
To access the Flat Rate settings page, follow the steps mentioned:
- Visit Shipping Zones, and click on Add Shipping Method.
- Click on the Edit option below Flat Rate, and fill the required fields in the Flat Rate Settings.

- Method Title: This will, by default, appear as Flat Rate. Otherwise, enter Flat Rate in the corresponding box. This will be reflected in the Cart/Checkout page in the shipping calculator.
- Tax Status: Here, select whether the Flat Rate shipping method is taxable or not. There are two options:
- Taxable This option specifies that the flat rate shipping for that particular zone is taxable. Taxes include Sales tax, Value Added Taxes etc. which can be set in the Tax tab under WooCommerce => Settings
- None This option specifies that the Shipping costs will not include taxes.
- Cost Here, enter the Flat Rate shipping cost (excluding taxes). There are three placeholders which you can use alternatively to customize the Flat Rate shipping cost based on different conditions:
- [qty] – If you require shipping cost calculation based on the number of items For Example, $10 * [qty], will calculate shipping cost based on the number of products in the cart and multiply it by the flat rate cost $10.
- [cost] – If you require shipping cost calculation based on the total cost of items For Example, $10 * [cost], will calculate shipping cost based on the cart subtotal and multiply it by the flat rate cost $10.
- [fee percent = “10” min_fee = “20” max_fee = “”] for percentage based fees
-
Scenario: The scenario below shows a Flat Rate cost $20 displayed on the cart page.


Setting Up Flat Rate Shipping based on the WooCommerce Shipping Classes
You can also set up a dedicated flat rate shipping cost for certain shipping classes and make sure the cost is calculated for all the products in that shipping class.

This section will appear only different product shipping classes have been configured in the store. Here, you can set specific shipping costs based on the WooCommerce Shipping Classes. The shipping costs set for the shipping classes will be added to the flat rate shipping cost.
- No Shipping Class Cost If you have a shipping class for which you have not defined any flat rate cost, you can define a No Shipping Class Cost instead
- Calculation Type: In this option of setting the shipping class cost, there is a drop box where you can decide how you want the shipping cost calculated. The screenshot of this is given below:
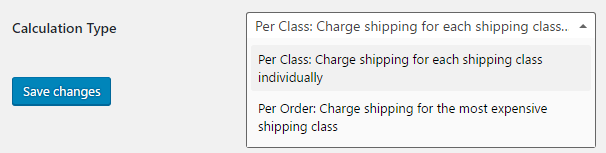
Based on your shipping requirements, chose from options below:
- Per Class: Charge shipping for each shipping class individually: In this option, the shipping cost will be calculated individually for each shipping class and its cost. The total shipping cost will be the sum of each individual shipping class cost according to the items in the order
- Per Order: Charge shipping for the most expensive shipping class: In this option, the most expensive shipping class will be used for calculating the shipping costs.
Free Shipping
Free Shipping is a special shipping method which can be triggered by coupons and minimum spends. You can also offer free shipping if the order is being shipped to a destination which is close to the store or a local pickup center. To set the Free Shipping, follow the steps below.
- Visit Shipping Zones, and click on Add Shipping Method.
- Select Free Shipping and fill the details shown below.

There are three fields in this section:
- Title: This will by default appear as Free Shipping. Otherwise, enter the title Free Shipping. This will reflect in the Cart/Checkout page of the store under Shipping Options.
- Free Shipping Requires: Here, enter the criteria or condition for availing free shipping from the drop-down menu. The different options in this field are:
- N/A: This option denotes that there is no condition or criteria required for free shipping
- A valid free shipping coupon: In this option, customers have to provide a free shipping coupon to avail the free shipping service. Free shipping coupons are generally provided by WooCommerce store owners as part of a marketing strategy.
- A minimum order amount: In this option, the order should meet the criteria of a Minimum order amount for the customer to avail of free shipping.
- A minimum order amount OR a coupon: In this option, the customer has to meet the criteria of either a minimum order amount or a free coupon to avail of free shipping.
- A minimum order amount AND a coupon: In this option, the customer has to meet the criteria of both a minimum order amount as well as a free coupon.
- Minimum Order Amount: If any of the latter three options are selected, an extra field appears which requires the store owner to enter a minimum amount for which a customer can avail free shipping.
- Now click on Save Changes, to save the settings made
Scenario: The scenario below shows the order amount at $200.

As the Minimum order amount entered is $200, the customers can see the Free Shipping displayed on the cart and the checkout page.

Local Pickup
In this shipping method, customers have the option to come and pick their order directly from the local pickup store. By default, when using this method, local base store pickup prices will apply, regardless of the customer’s address. Alternatively, you can provide local pickup, free of cost. To set up Local Pickup, follow the steps below.
- Visit Shipping Zones, and click on Add Shipping Method.
- Select Local Pickup and fill the details shown below.

There are three fields in this section:
- Title: This will by default appear as Local Pickup. Otherwise, enter the title Local Pickup. This will reflect in the Cart/Checkout page of the store under Shipping Options.
- Tax Status: If the store owner wants to apply a tax rate for local pickup, he can set it up here. There are two options here:
- Taxable: Here store tax rates will apply regardless of te customer’s shipping address
- None: This option can be selected if the store owner wishes to waive taxes on local pickup or local pickup charges altogether
- Cost: This is an optional cost that store owner can set for local pickup
- Click on Save Changes to save the settings.
Scenario: The scenario below shows the Local Pickup set up for New York shipping zone.

Configuring a WooCommerce Shipping Zone to display both Free Shipping and Flat Rate Shipping
You can configure Flat Rate as well as Free Shipping in the same cart calculation, by following the steps below.
- Add both Free Shipping and Flat Rate to the same Shipping Zone (shown below)

- After entering the address on the cart page, the shipping calculator will appear as shown below.

- Upon increasing the cart value above $80, the WooCommerce shipping methods available change and the Free Shipping Method appears in the Cart Calculator. (shown below)

Final Thoughts…
This article covers the fundamentals of WooCommerce shipping zones and how you can set different WooCommerce shipping methods for each zone. Check out some of the other related topics:
- Complete WooCommerce Shipping Guide
- WooCommerce Shipping Classes – How to set up and use?
- Choosing the Best Shipping Carrier for your WooCommerce Store
- Top 10 Plugins for your WooCommerce Store

